Pixlr Editor(ピクセラエディタ)の操作説明2(透過、変形の方法)
前回、以下のページでPixlr Editor(ピクセラエディタ)の
基本的な操作説明をさせて頂きました。
⇒ Pixlr Editor(ピクセラエディタ)操作説明1(起動~読み込み~保存の方法)
今回はPixlr Editor(ピクセラエディタ)のちょっと高度な
操作説明したいと思います。
1.背景透過して、その画像を合成する
①まず、今まで編集したファイルの画像を使います。
ファイルを開くと以下のような画像が表示されます。
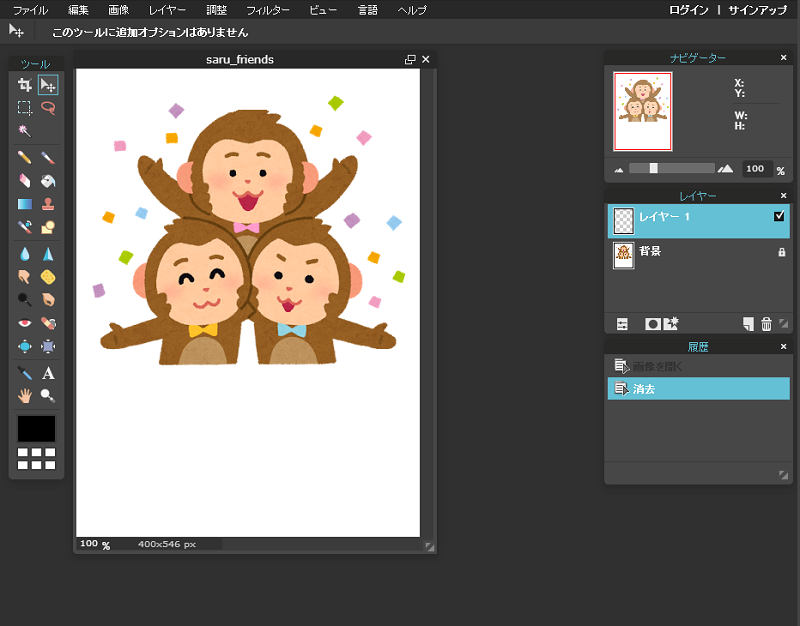
②次に合体するファイルの画像を開きます。
メニューからファイルー>画像を開く を選択します。
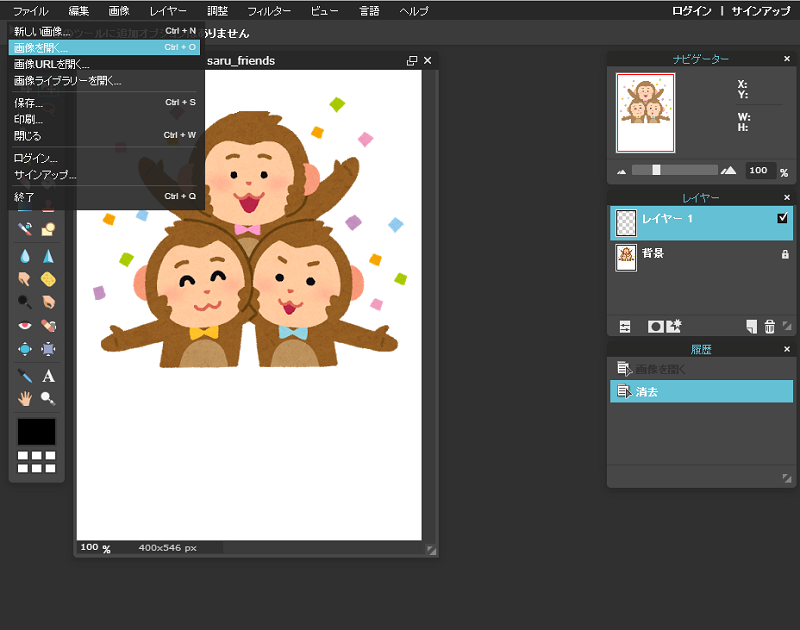
③合体する画像を選択します。
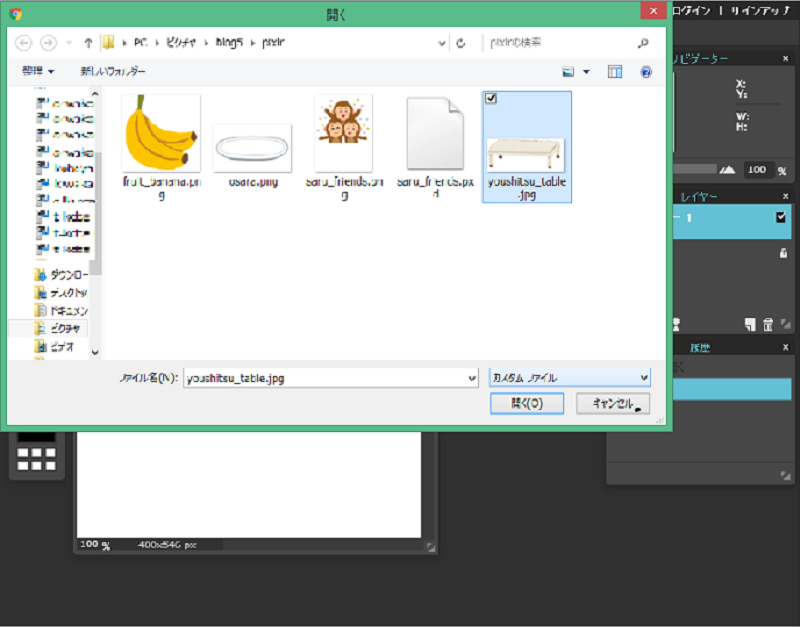
③その画像を開くと以下のような表示になります。
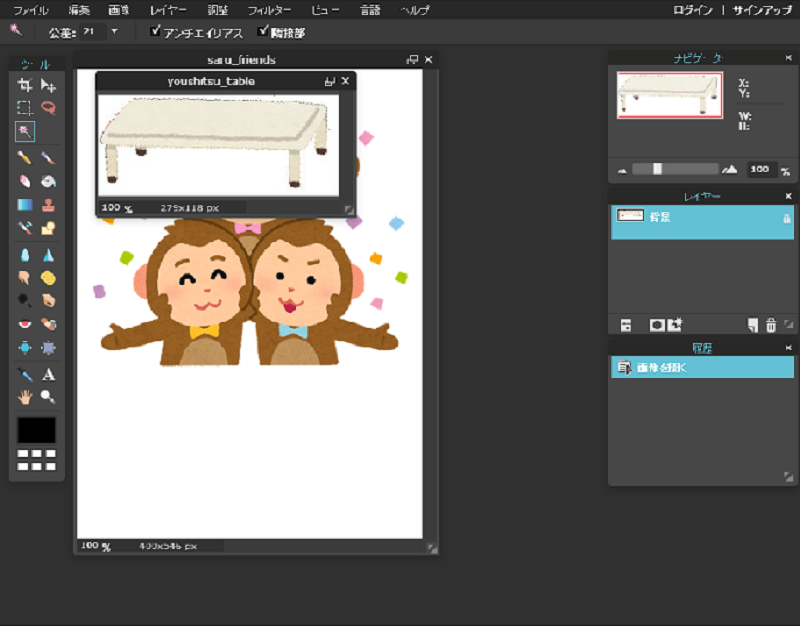
④その画像のレイヤーのロックを解除するため、
鍵のマークをダブルクリックします。
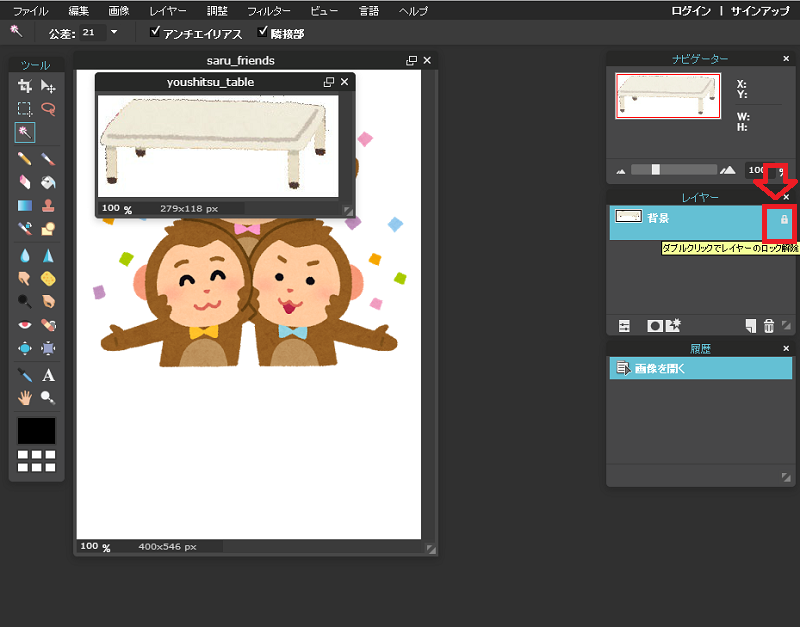
⑤左列上から3番目の「選択ツール(W)」を使用して
合成する画像の透明にしたい部分をクリックします。
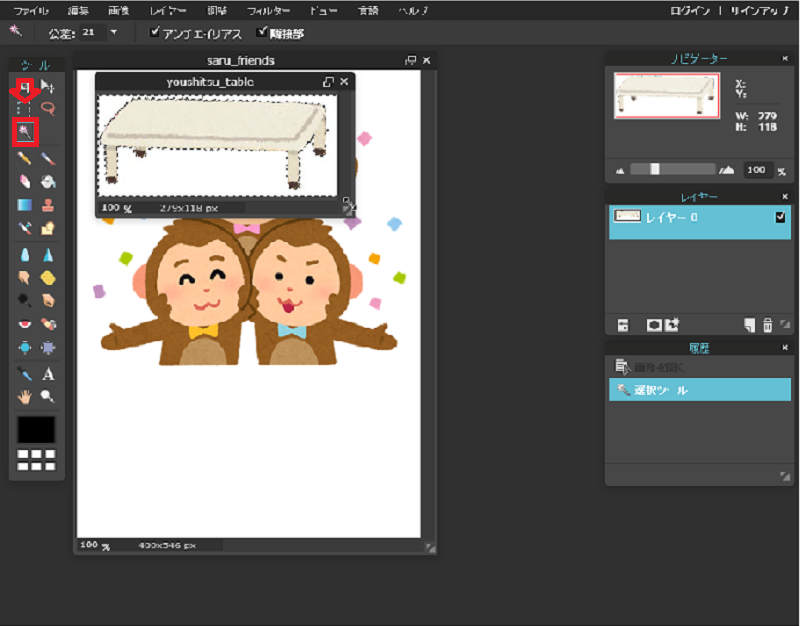
⑥メニューから編集>消去 を選択する、またはDELキー
で選択した領域が透過され,チェック模様になります
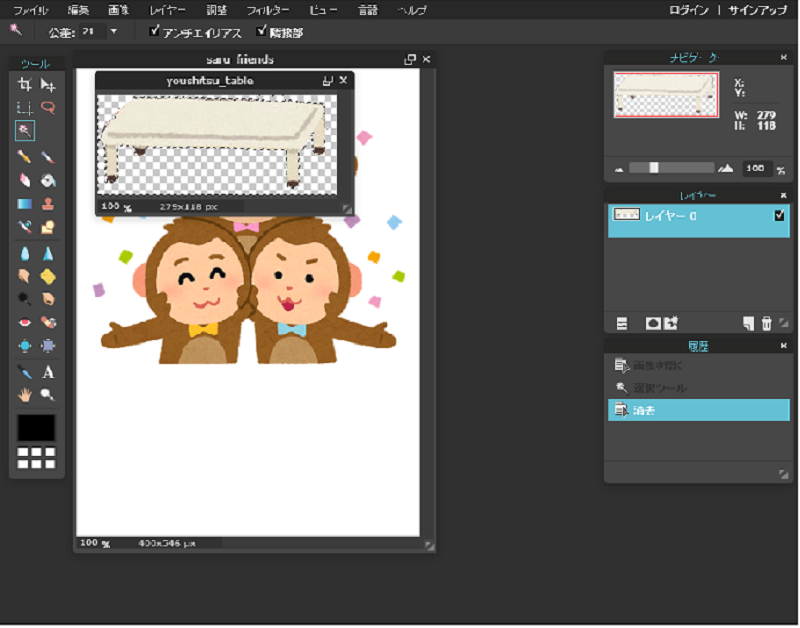
⑦メニューから編集>すべて選択 を選択すます。
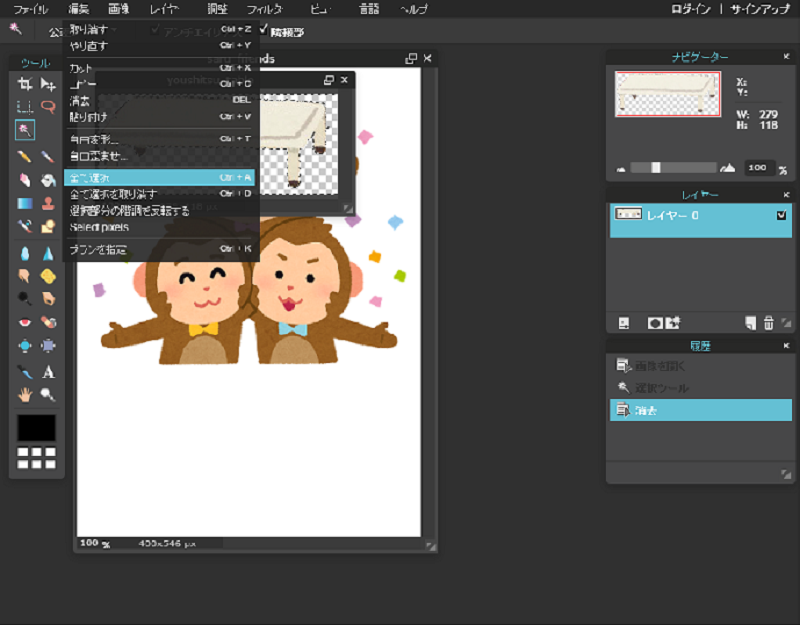
⑧メニューから編集>コピー を選択します。
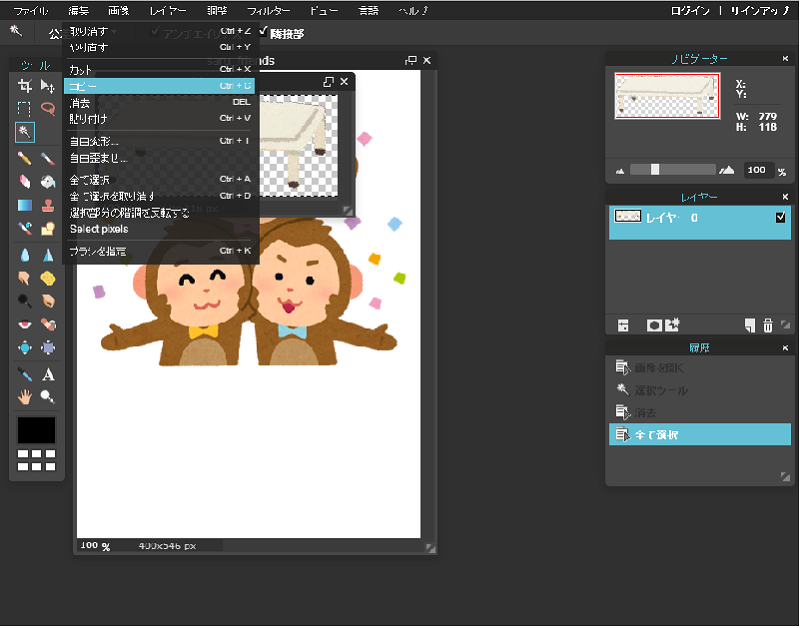
⑧メニューから編集>貼り付け を選択します。
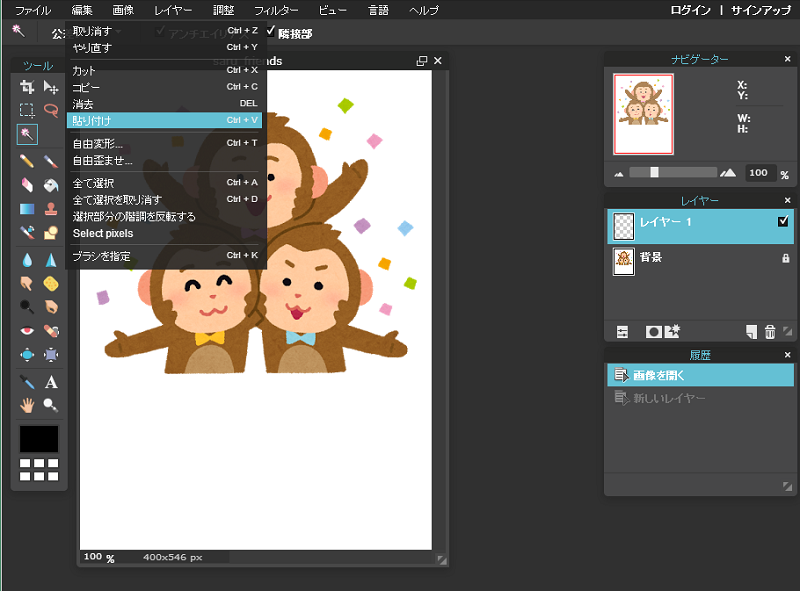
⑩貼り付けができましたら、透過した画像と合体されて
以下のような表示になります。
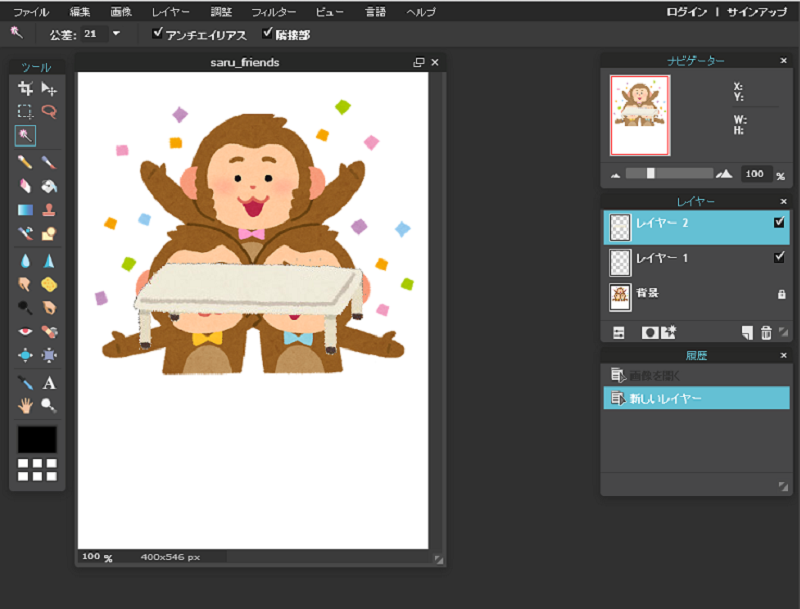
2.合成した画像を移動して、変形する
①今まで編集したファイルの画像を使います。
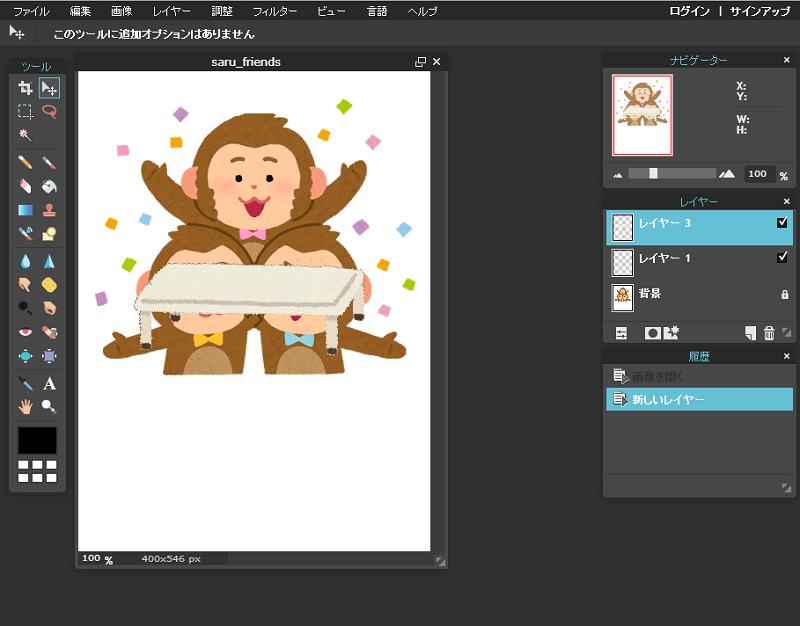
②右列上か1番目の「移動ツール(v)」を使用して、
画像を配置したい位置まで移動します。
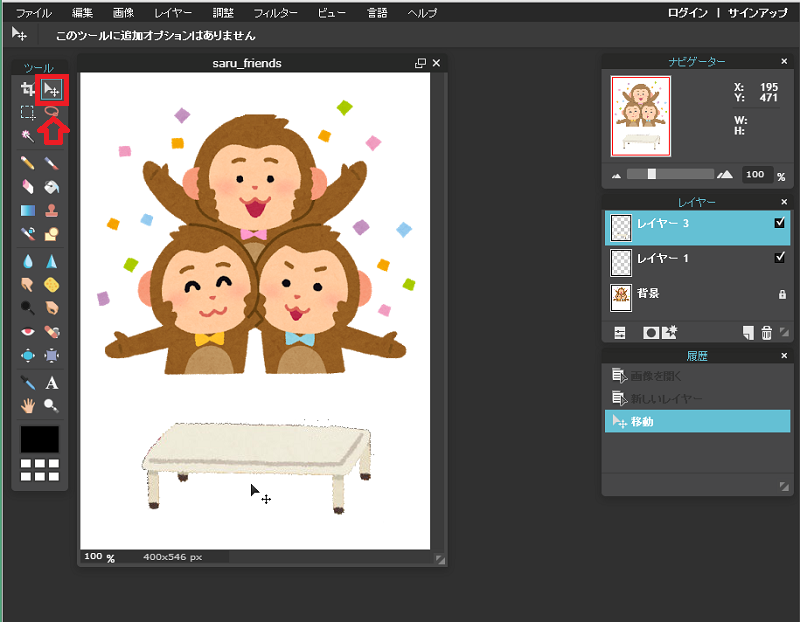
③メニューから編集>自由変形 を選択します。
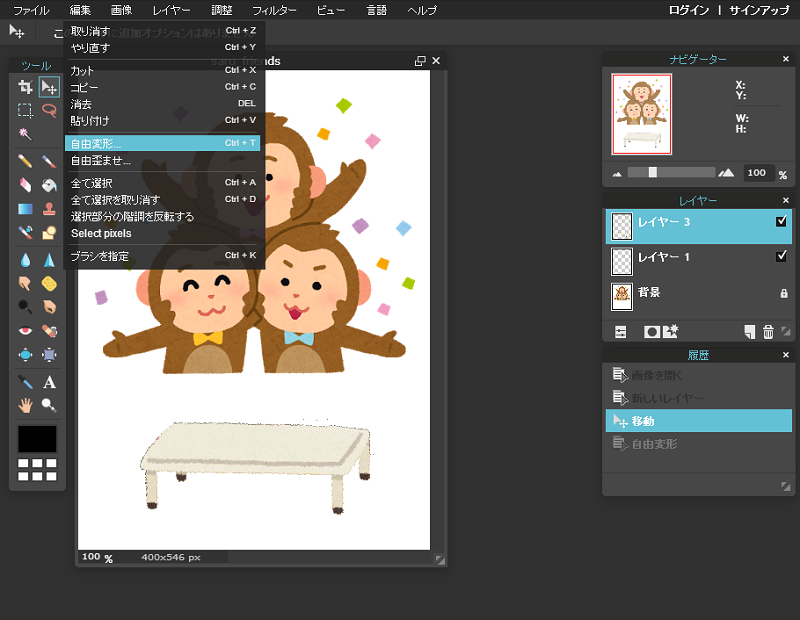
④画像を変形して適切なサイズに合わせてください。
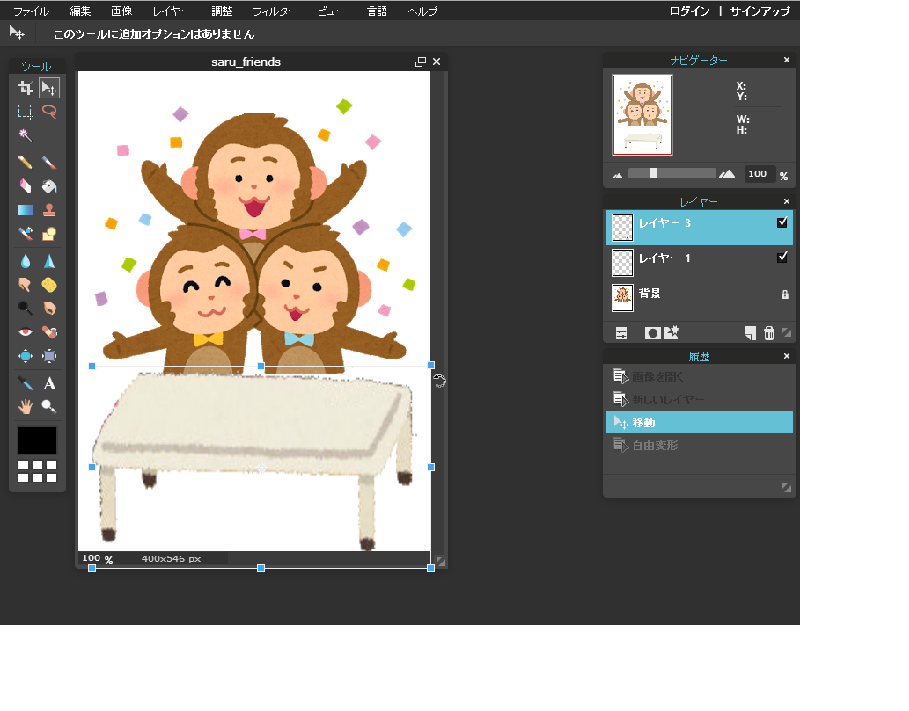
⑤「変更を適用しますか」とメッセージが表示されます。
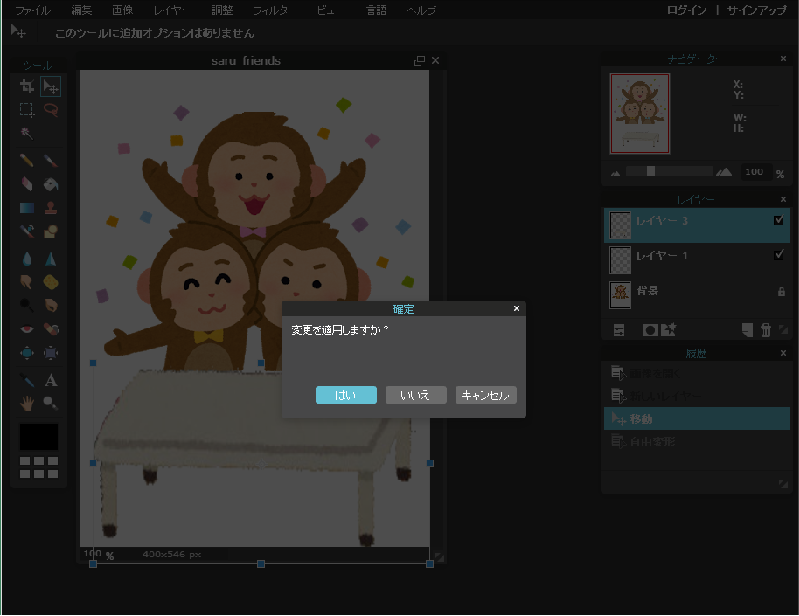
⑥「はい」でその画像の変更が適用されます。
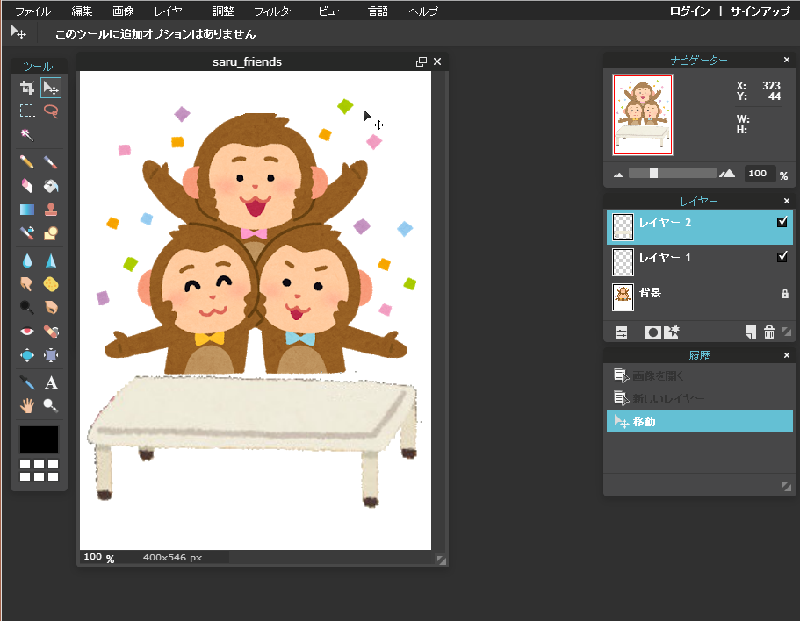
⑦他の合成したい画像に関しても
1―②から2-⑥の操作を繰り返します。
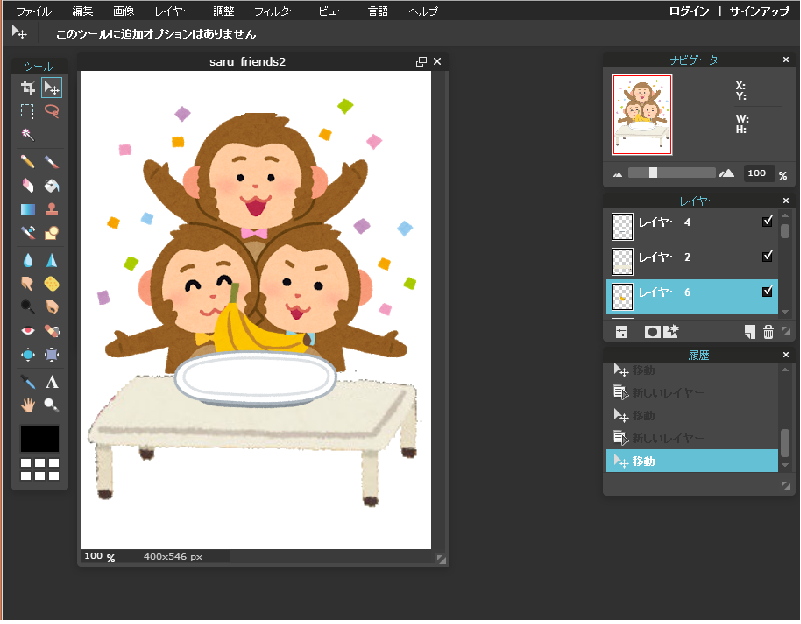
⑧他の画像を合成するときに
画像の配置が前後する場合がありますので
その場合はレイヤー>レイヤーを上に移動
で配置を入れ替えてください。
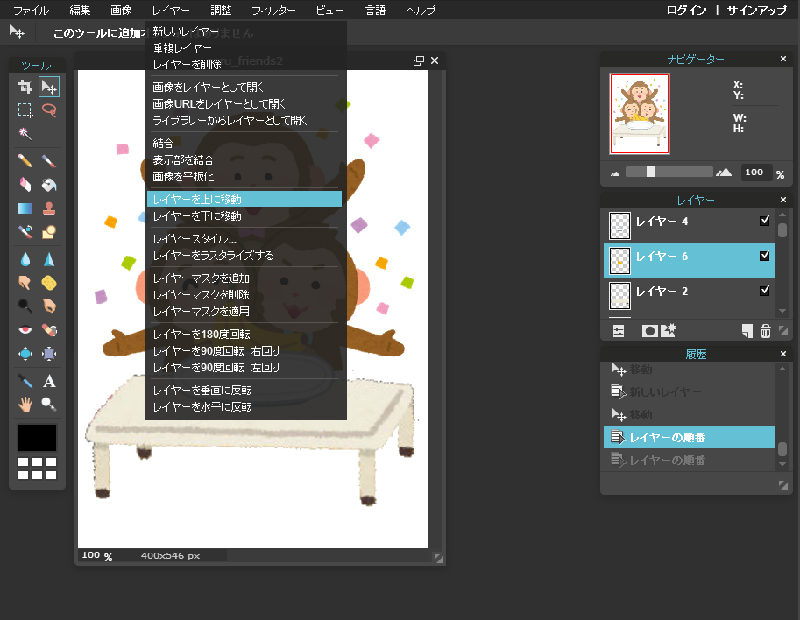
⑨各画像を思った通りの位置に
合わせて完成です。
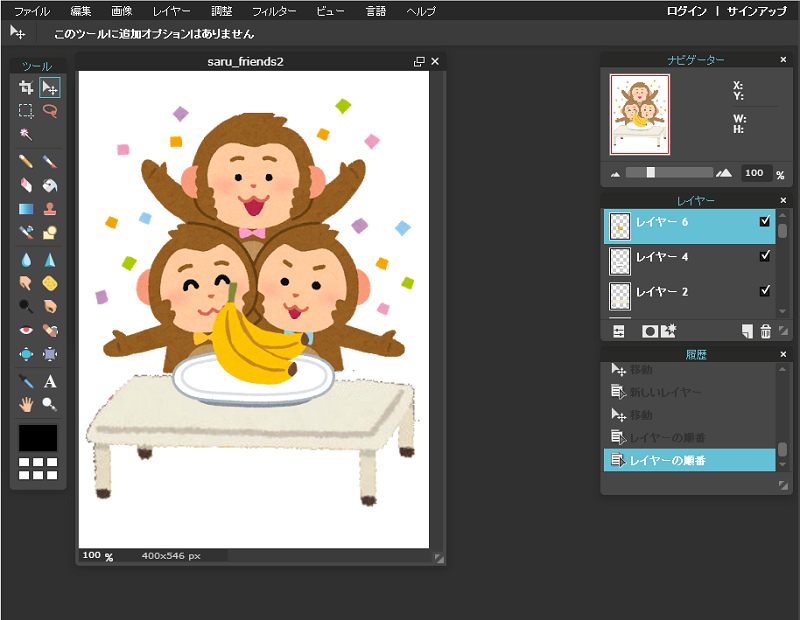
⑩先程は自由変形で画像を変形しましたが、
画像の角度を補正することもできます。
編集>自由歪ませを選択します。
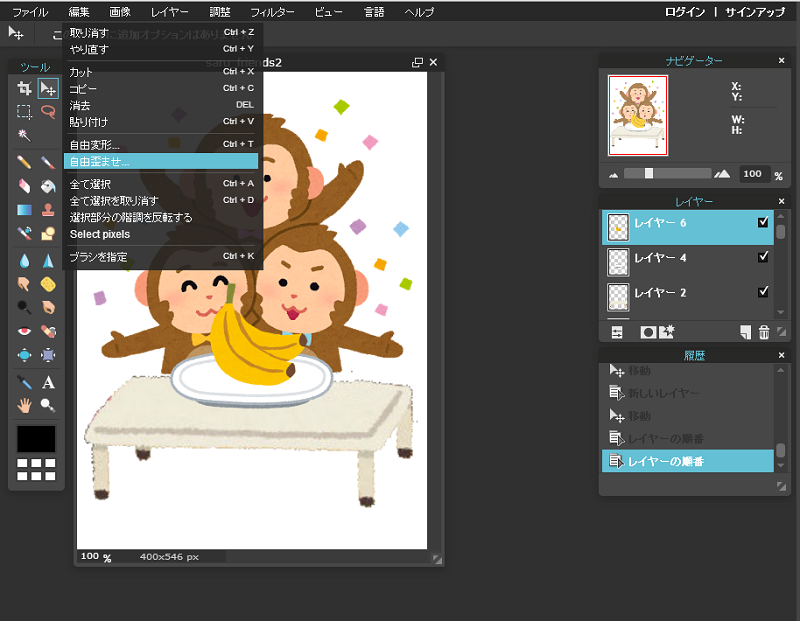
⑩自由歪ませを使用すれば
画像の角度を調整することができます。
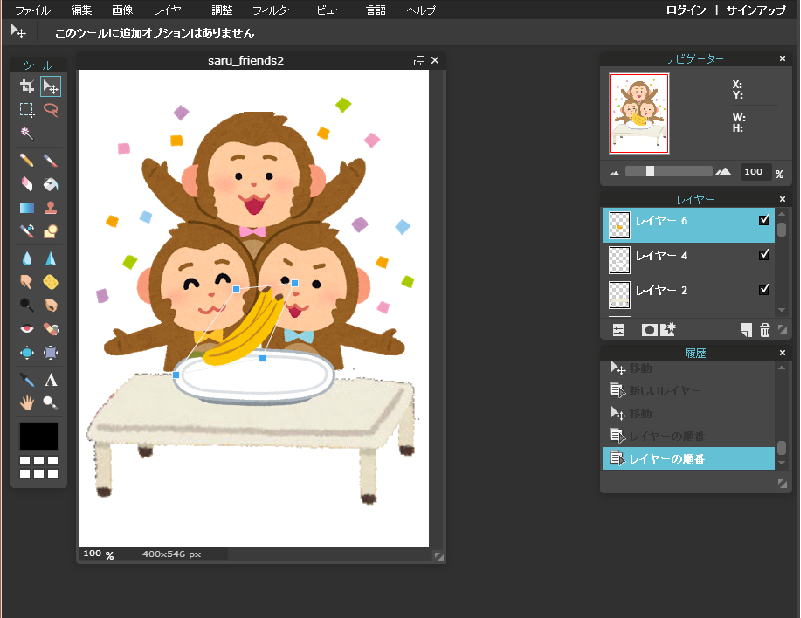
⑩移動も併せて各画像を思った通りの位置に
合わせて完成です。
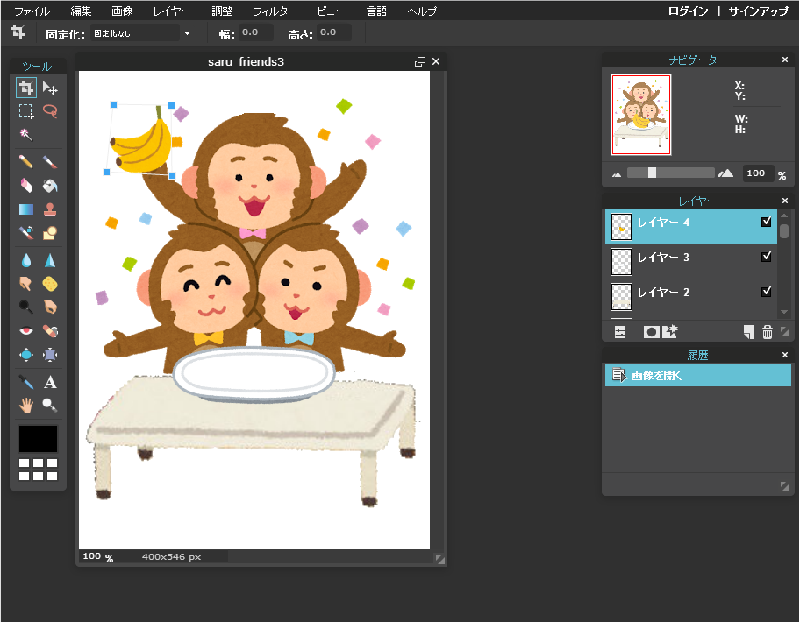
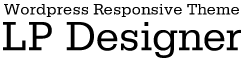
ピクセラエディタの使い方が、とてもわかり易かったです。
結構、面倒で画像編集がおざなりになっているところがありましたが、
ピクセラエディタで、少しずつ慣れたいと思います。
これからも、新着記事、楽しみにしています。
有難うございました。